149 lines
5.1 KiB
Markdown
149 lines
5.1 KiB
Markdown
|
|
|
|||
|
|
|
|||
|
|
# VMware 16PRO虚拟机以及 Ubuntu 系统配置
|
|||
|
|
|
|||
|
|
文件下载链接在文章最后
|
|||
|
|
|
|||
|
|
1.下载三个文件 VMware 16 PRO的安装包、激活码和 Ubuntu.iso 文件,解压后如图
|
|||
|
|
|
|||
|
|
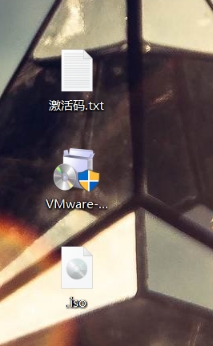
|
|||
|
|
|
|||
|
|
2.双击安装VMware
|
|||
|
|
|
|||
|
|
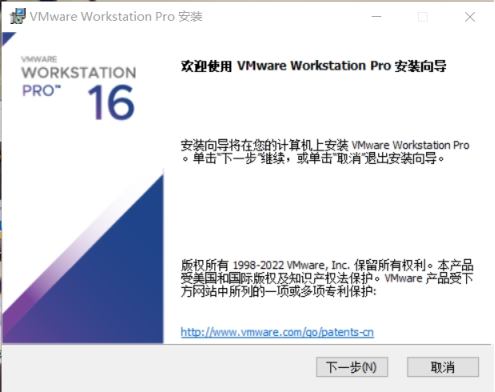
|
|||
|
|
|
|||
|
|
3.点击勾选协议,然后进行下一步操作
|
|||
|
|
|
|||
|
|
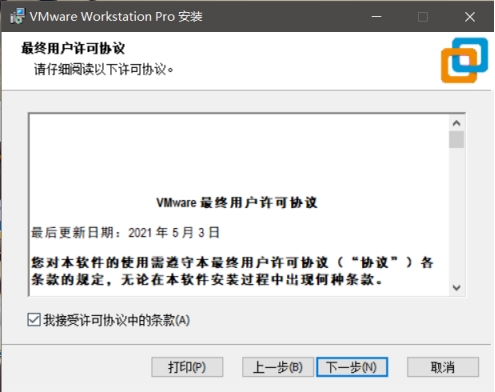
|
|||
|
|
|
|||
|
|
4.点击安装位置后面的更改,进行更改安装路径
|
|||
|
|
|
|||
|
|
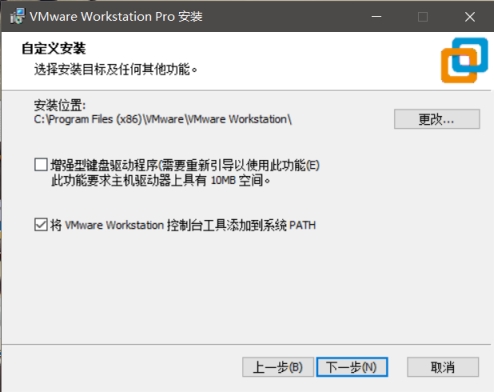
|
|||
|
|
|
|||
|
|
5.将安装路径改到 C 盘以外,防止 C 盘爆红,切记文件夹尽量用全**英文**或者**拼音**,不要用中文容易报错
|
|||
|
|
|
|||
|
|
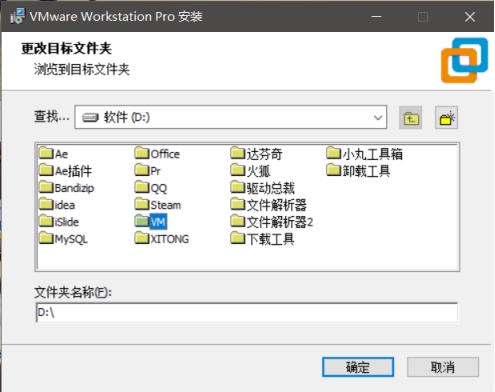
|
|||
|
|
|
|||
|
|
6.选择文件夹进行安装,然后确定
|
|||
|
|
|
|||
|
|
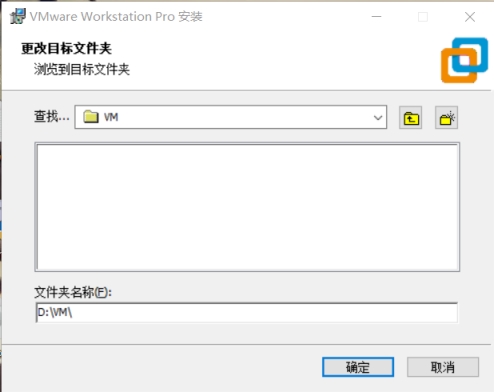
|
|||
|
|
|
|||
|
|
7.取消勾选启用更新和提升计划,然后下一步
|
|||
|
|
|
|||
|
|
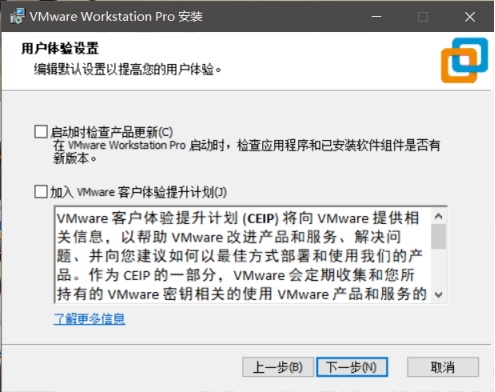
|
|||
|
|
|
|||
|
|
8.创建桌面图标,然后下一步
|
|||
|
|
|
|||
|
|
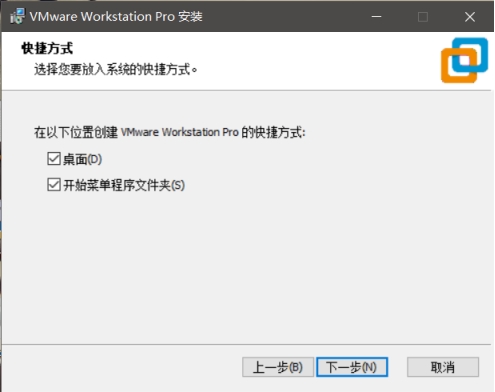
|
|||
|
|
|
|||
|
|
9.然后进行安装
|
|||
|
|
|
|||
|
|
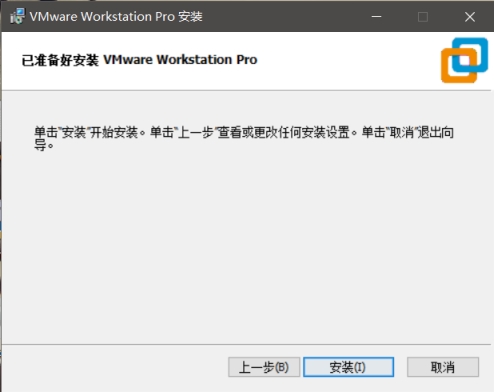
|
|||
|
|
|
|||
|
|
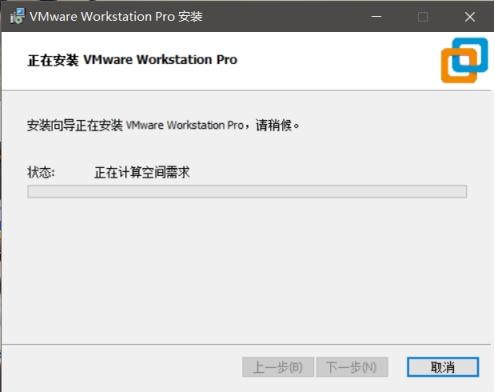
|
|||
|
|
|
|||
|
|
10.安装完成,选择许可证
|
|||
|
|
|
|||
|
|
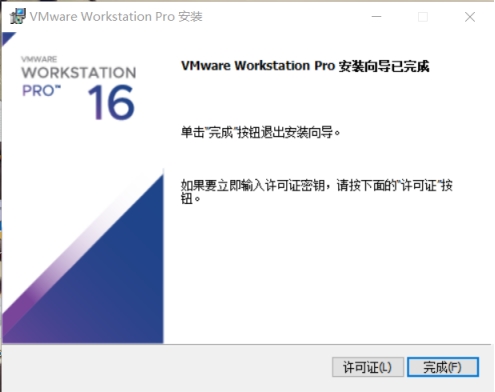
|
|||
|
|
|
|||
|
|
11.然后打开激活密钥文件,三行选一个就行,复制粘贴点击输入
|
|||
|
|
|
|||
|
|
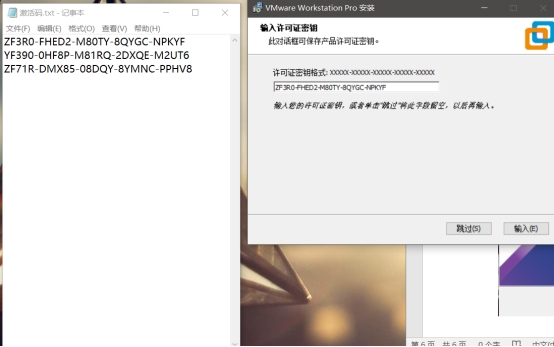
|
|||
|
|
|
|||
|
|
12.激活成功
|
|||
|
|
|
|||
|
|
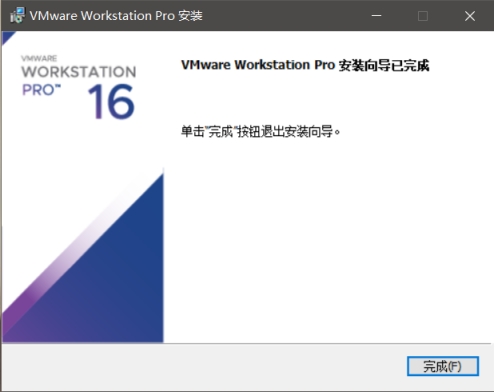
|
|||
|
|
|
|||
|
|
13.双击桌面图标,打开VMware
|
|||
|
|
|
|||
|
|
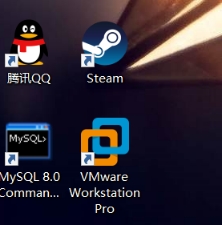
|
|||
|
|
|
|||
|
|
14.点击帮助框下面关于,检查是否完成激活
|
|||
|
|
|
|||
|
|
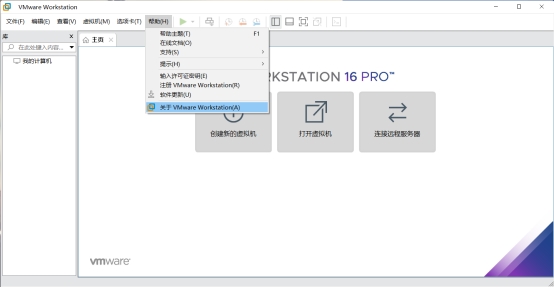
|
|||
|
|
|
|||
|
|
15.显示永久激活 VMware 完成配置以及激活
|
|||
|
|
|
|||
|
|
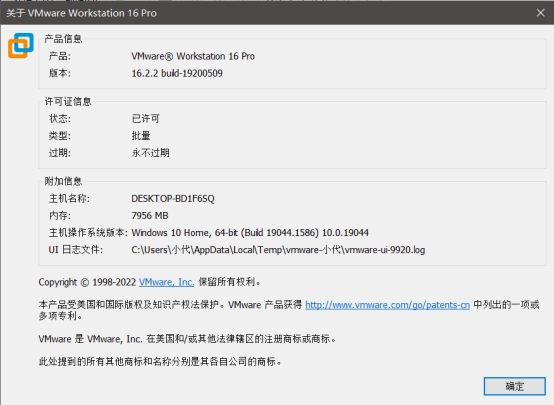
|
|||
|
|
|
|||
|
|
16.下面开始配置 Ubuntu 系统配置
|
|||
|
|
|
|||
|
|
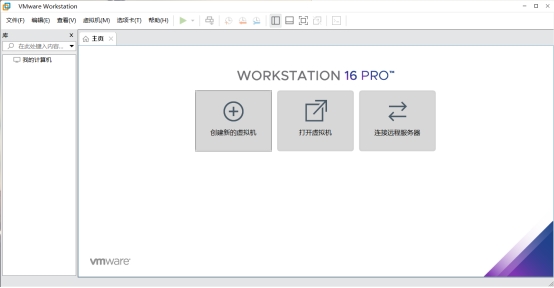
|
|||
|
|
|
|||
|
|
17.选择自定义设置
|
|||
|
|
|
|||
|
|
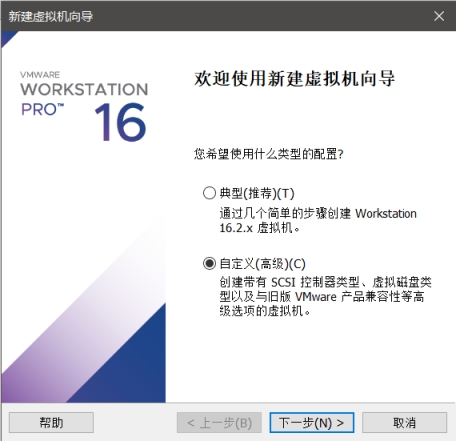
|
|||
|
|
|
|||
|
|
18.默认选择硬件,直接下一步
|
|||
|
|
|
|||
|
|
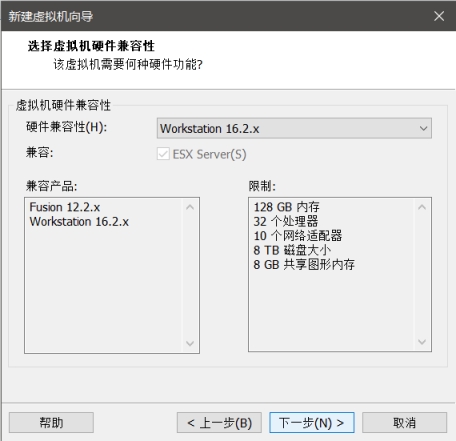
|
|||
|
|
|
|||
|
|
19.将下载的iso文件放到C盘以外的(英文路径)文件夹下
|
|||
|
|
|
|||
|
|
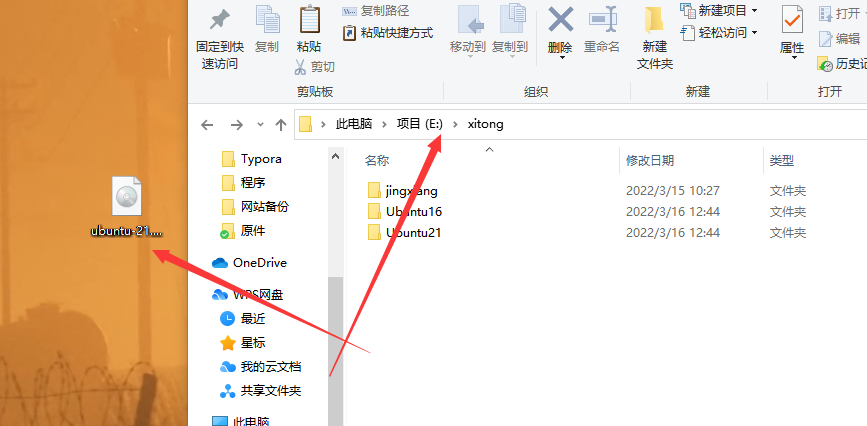
|
|||
|
|
|
|||
|
|
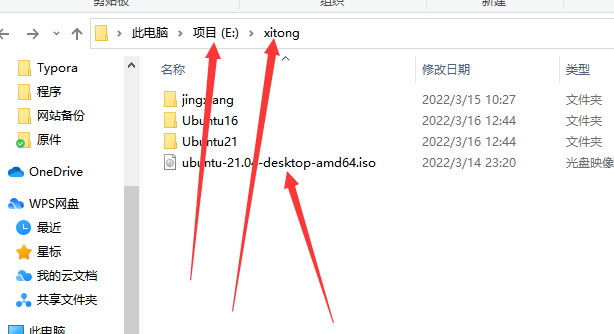
|
|||
|
|
|
|||
|
|
如上图即完成
|
|||
|
|
|
|||
|
|
安装 Ubuntu 系统,选择安装光盘映像文件(路径尽量为**英文**)
|
|||
|
|
|
|||
|
|
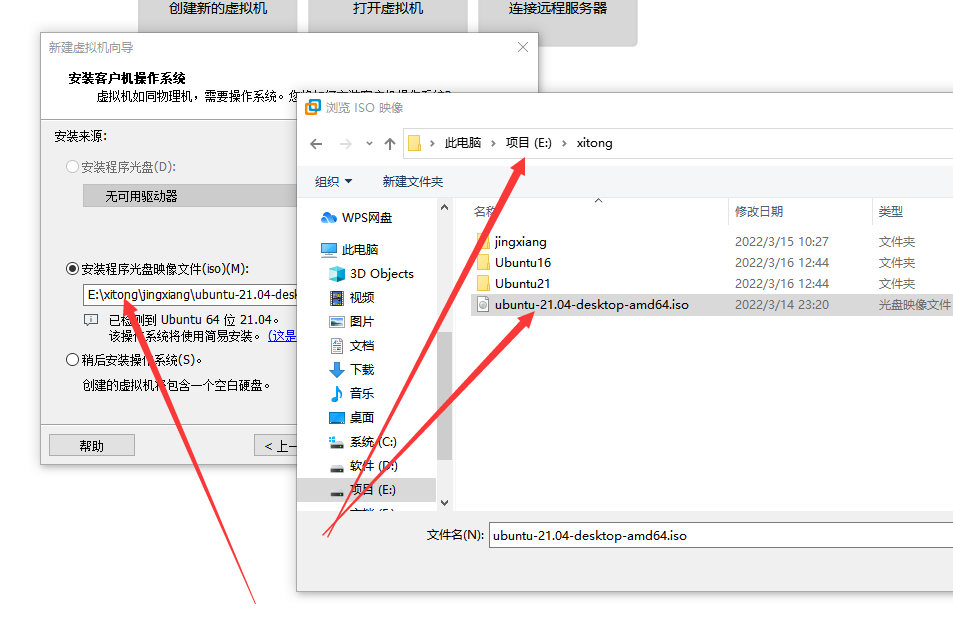
|
|||
|
|
|
|||
|
|
如下图即完成选择
|
|||
|
|
|
|||
|
|
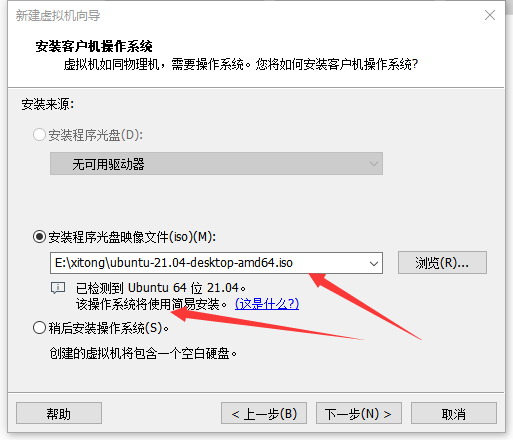
|
|||
|
|
|
|||
|
|
20.设置 linux 系统全名,以及用户名和密码(用户名和密码以简单为主,要牢记)
|
|||
|
|
|
|||
|
|
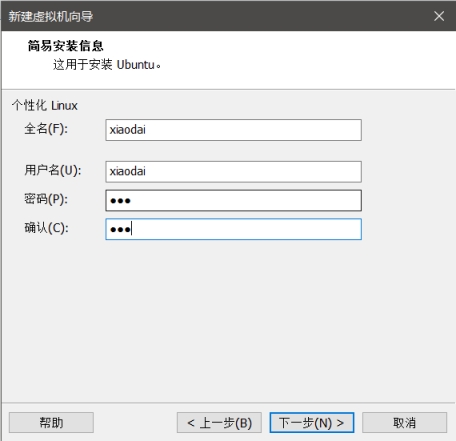
|
|||
|
|
|
|||
|
|
21.安装虚拟机路径(不要在 **C 盘**,路径尽量为**英文**),然后下一步
|
|||
|
|
|
|||
|
|
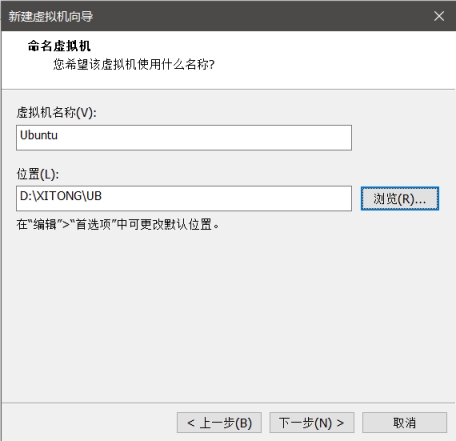
|
|||
|
|
|
|||
|
|
22.默认配置处理器数量,然后下一步
|
|||
|
|
|
|||
|
|
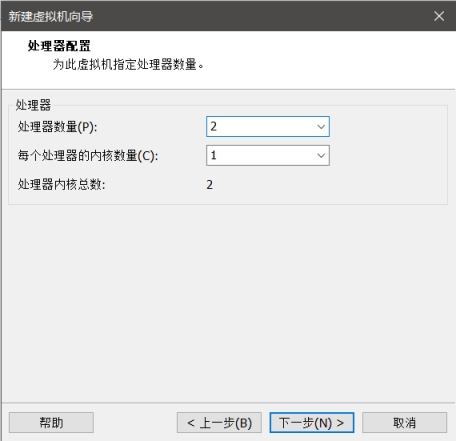
|
|||
|
|
|
|||
|
|
23.内存一般配置默认(不能超过电脑自身内存的一半)
|
|||
|
|
|
|||
|
|
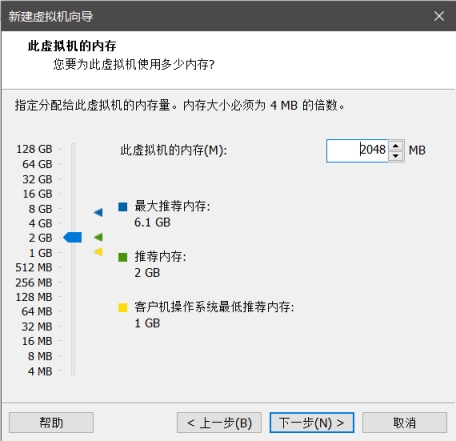
|
|||
|
|
|
|||
|
|
24.网络连接类型默认选项,下一步
|
|||
|
|
|
|||
|
|
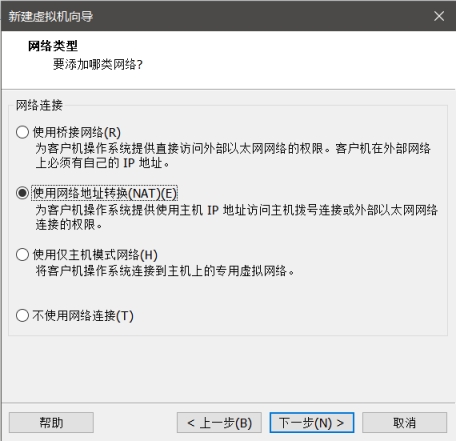
|
|||
|
|
|
|||
|
|
25.虚拟磁盘类型默认选项,下一步
|
|||
|
|
|
|||
|
|
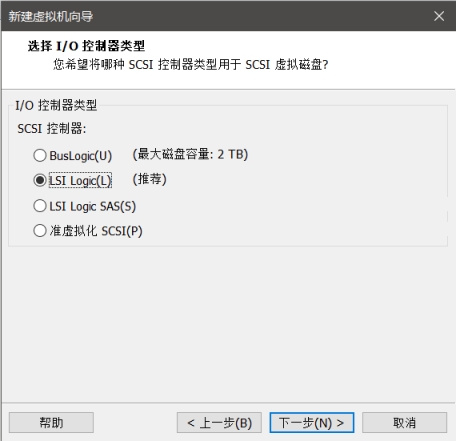
|
|||
|
|
|
|||
|
|
26.磁盘类型默认选项,下一步
|
|||
|
|
|
|||
|
|
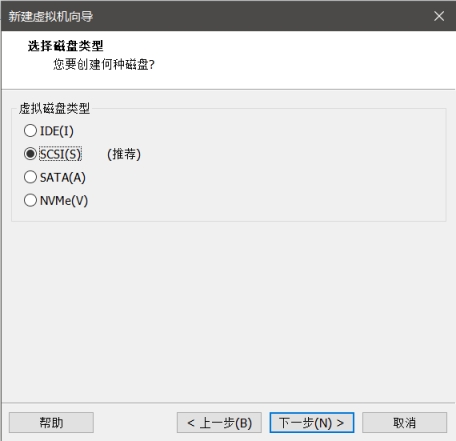
|
|||
|
|
|
|||
|
|
27.创建磁盘方式默认选项,下一步
|
|||
|
|
|
|||
|
|
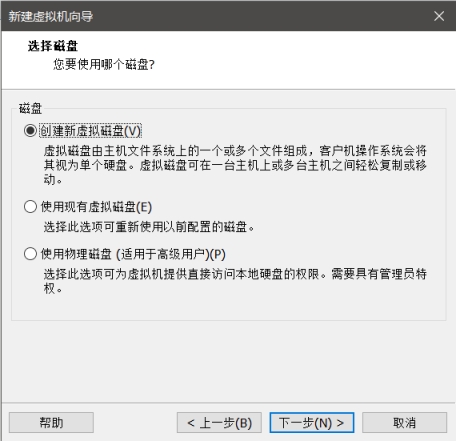
|
|||
|
|
|
|||
|
|
28.磁盘容量默认选项,下一步(要保证自己电脑的磁盘容量大于虚拟机磁盘容量)
|
|||
|
|
|
|||
|
|
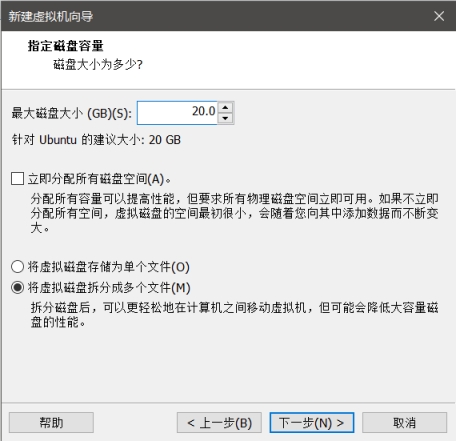
|
|||
|
|
|
|||
|
|
29.默认选项,下一步
|
|||
|
|
|
|||
|
|
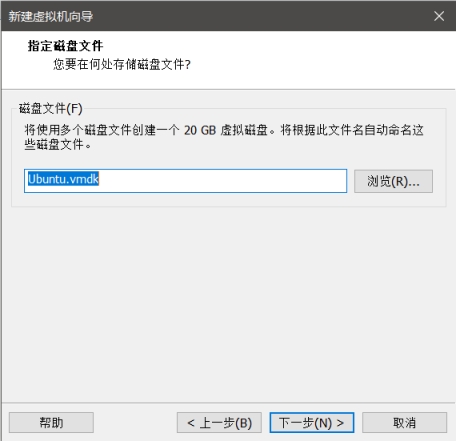
|
|||
|
|
|
|||
|
|
30.虚拟机配置总览,点击完成,进行安装
|
|||
|
|
|
|||
|
|
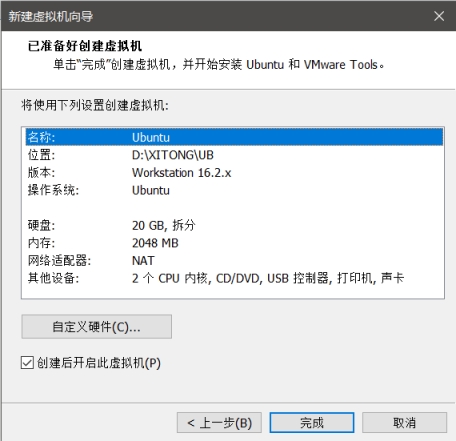
|
|||
|
|
|
|||
|
|
31.等待系统安装完成即可,部分电脑安装时间可能比较长,耐心等待即可
|
|||
|
|
|
|||
|
|
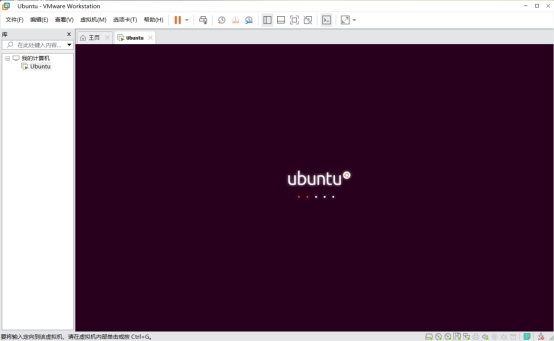
|
|||
|
|
|
|||
|
|
以上就是VMware 16PRO虚拟机破解安装以及 Ubuntu 系统配置,如有其他问题可以QQ私我解决
|
|||
|
|
|
|||
|
|
链接链接:https://share.weiyun.com/w0XsEUe9
|
|||
|
|
|