105 lines
13 KiB
Markdown
105 lines
13 KiB
Markdown
# 1、方案说明
|
||
神领物流项目需要使用配套的虚拟机环境才能学习,在虚拟机中提供了各种开发需要的环境,比如:git、maven私服、jenkins、mysql等(具体[点击查看](https://sl-express.itheima.net/#/zh-cn/base-service)),由于学生的电脑品牌、配置存在较大的差异,所以在这里提供了三种使用虚拟机方案,如下:
|
||
|
||
**方案一:**windows电脑环境安装虚拟机,此方案适用于大部分学生的环境,在自己的win电脑安装安装Vmware软件导入虚拟机即可。
|
||
**方案二:**苹果电脑(M1、M2芯片)安装虚拟机,此方案适用于部分学生使用新款苹果电脑的方案,在电脑中安装Vmware Fusion导入虚拟机即可。
|
||
**方案三:**电脑配置低(内存低于16GB)或使用旧款苹果电脑(配置低的Inter芯片),此方案需要再借(或买或租)一台电脑(建议win系统)配合完成,基本思路是在这台电脑中导入虚拟机,通过网络连接到这台机器,进行开发学习。
|
||
# 2、方案一:windows环境
|
||
VMware安装过程省略,建议版本使用15.5以上版本。
|
||
默认虚拟机设置的内存大小内8G,虚拟内存为16GB,建议保持此配置,不建议进行调整。
|
||
## 2.1.配置VMware网络
|
||
因为虚拟机配置了静态IP地址为192.168.150.101,因此需要VMware软件的虚拟网卡采用与虚拟机相同的网段。
|
||
### 2.1.1.配置VMware
|
||
首先,在VMware中选择编辑,虚拟网络编辑器:
|
||
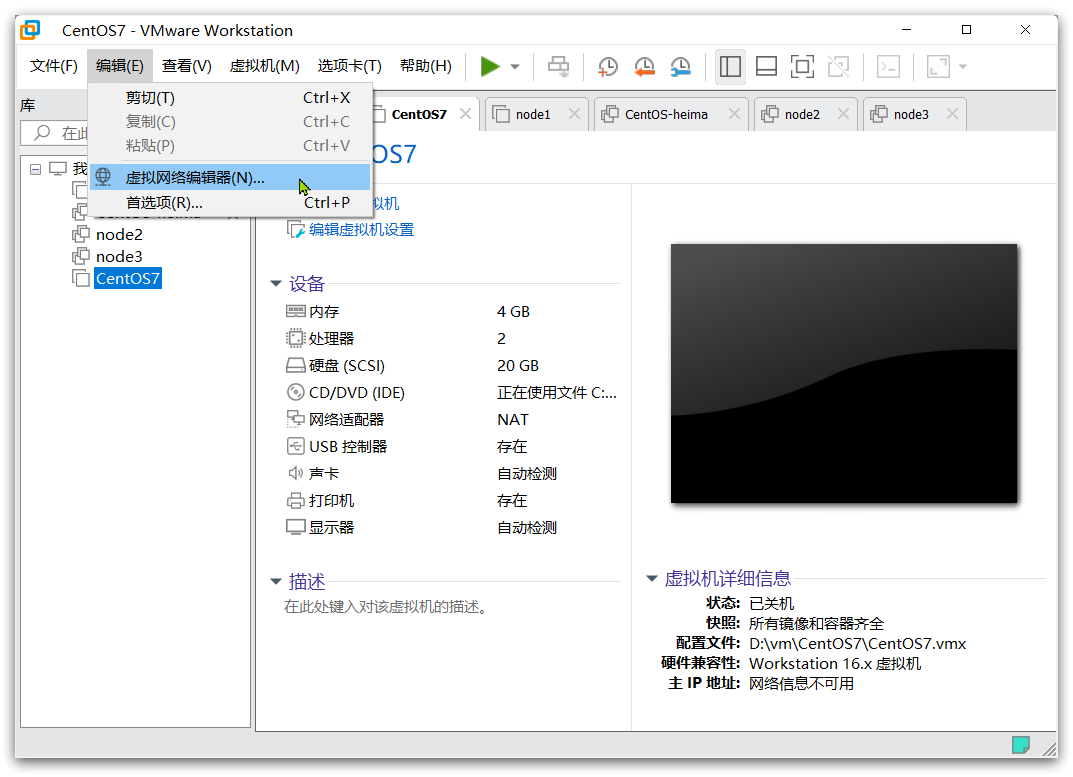
|
||
这里需要管理员权限,因此要点击更改设置:
|
||

|
||
接下来,就可以修改虚拟网卡的IP地址了,流程如图:
|
||
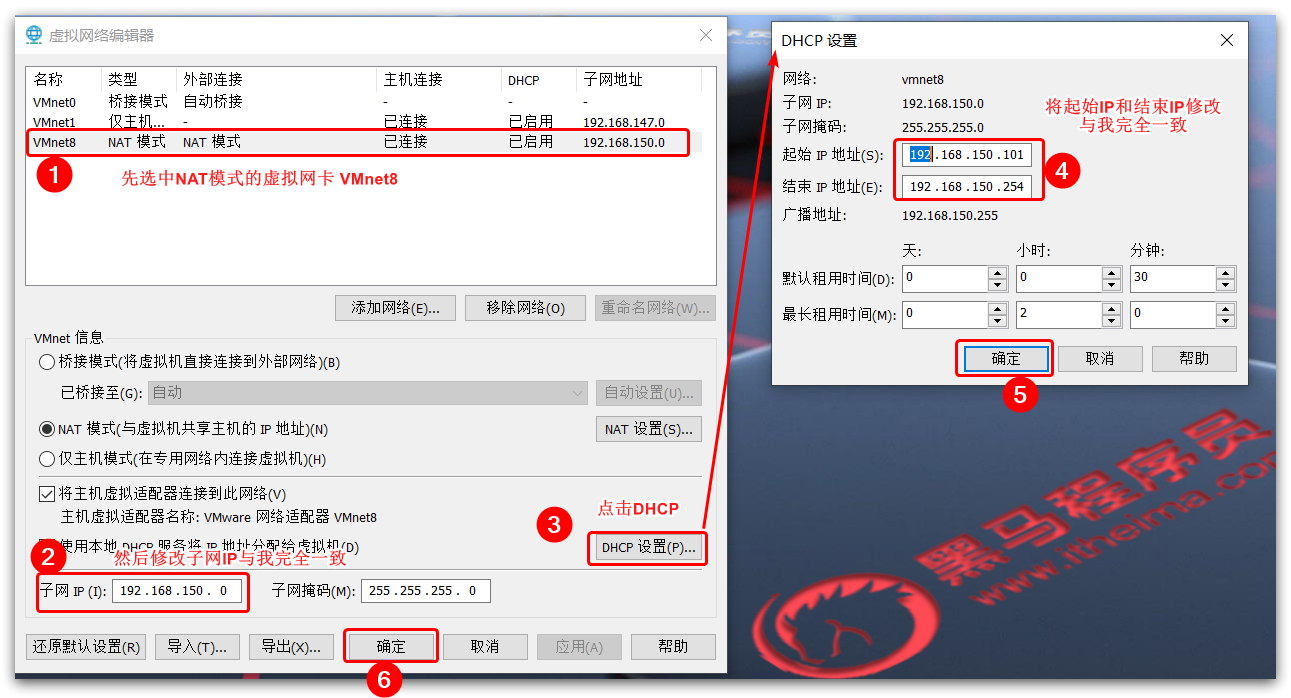
|
||
注意:一定要严格按照标号顺序修改,并且IP地址也要保持一致!
|
||
### 2.1.2.验证
|
||
点击确定后,等待一段时间,VMware会重置你的虚拟网卡。完成后,可以在windows的网络控制面板看到:
|
||
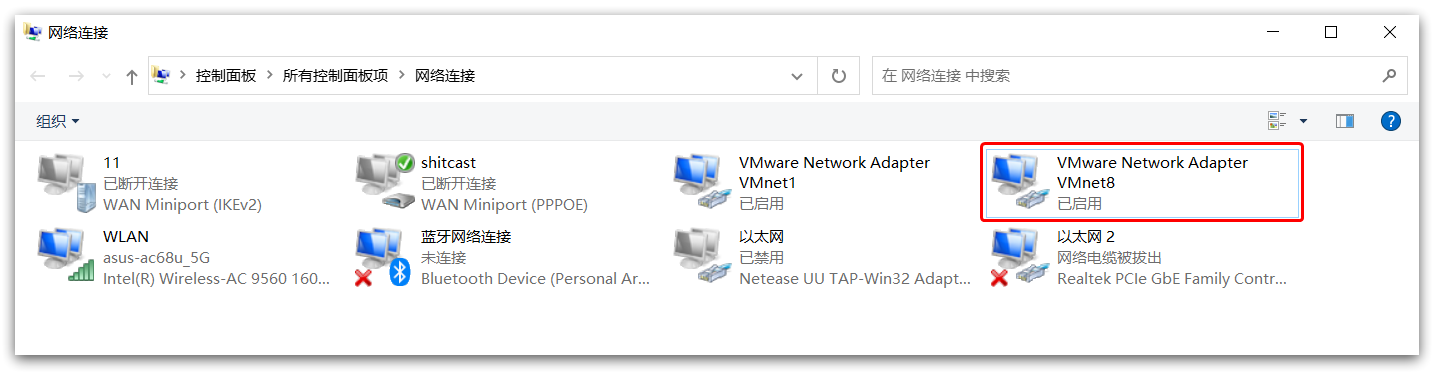
|
||
选中该网卡,右键点击,在菜单中选择状态,并在弹出的状态窗口中选择详细信息:
|
||

|
||
在详细信息中,查看IPv4地址是否是 `192.168.150.1`:
|
||
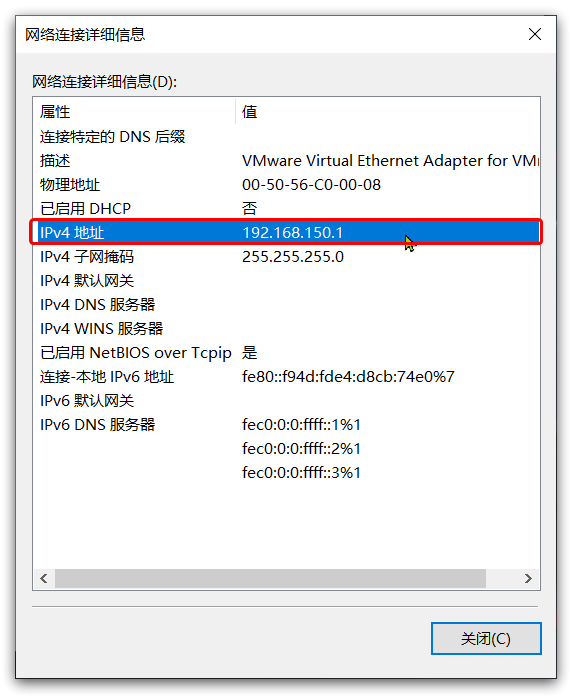
|
||
如果与我一致,则证明配置成功!
|
||
## 2.2.导入虚拟机
|
||
### 2.2.1.导入
|
||
资料中提供了一个虚拟机文件:
|
||

|
||
打开VMware,选择文件,然后打开,找到之前提供的虚拟机文件夹,进入文件夹后,选中CentOS7.vmx文件,然后点击打开:
|
||
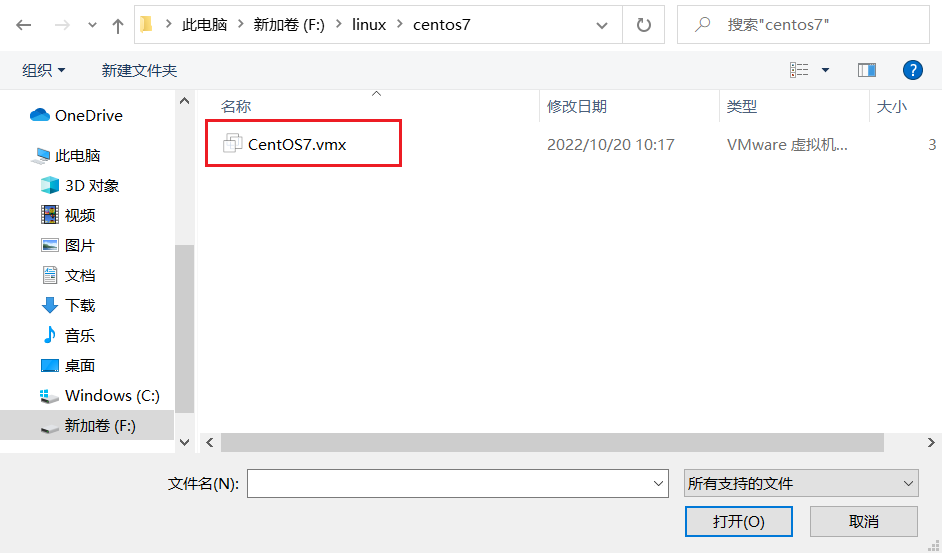
|
||
导入成功:
|
||
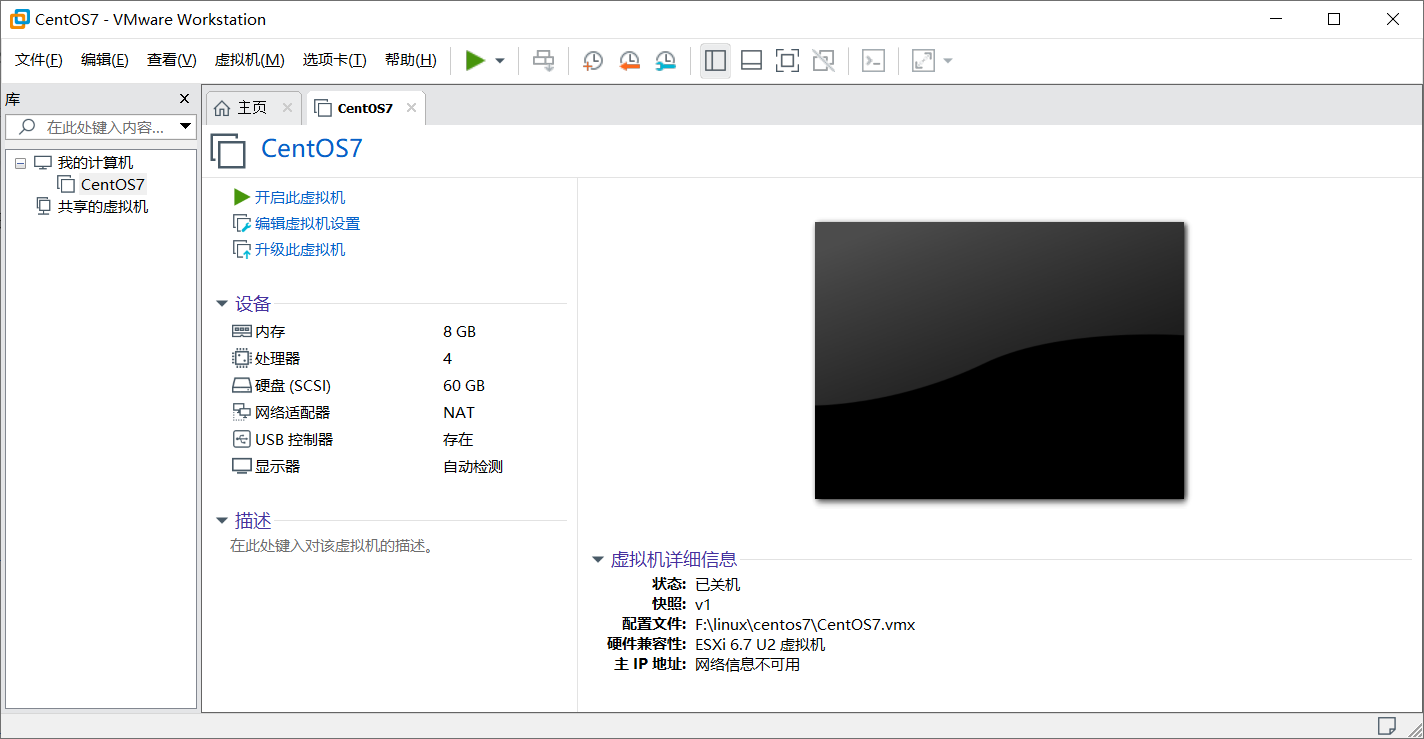
|
||
启动虚拟机,选择【我已复制该虚拟机】:
|
||
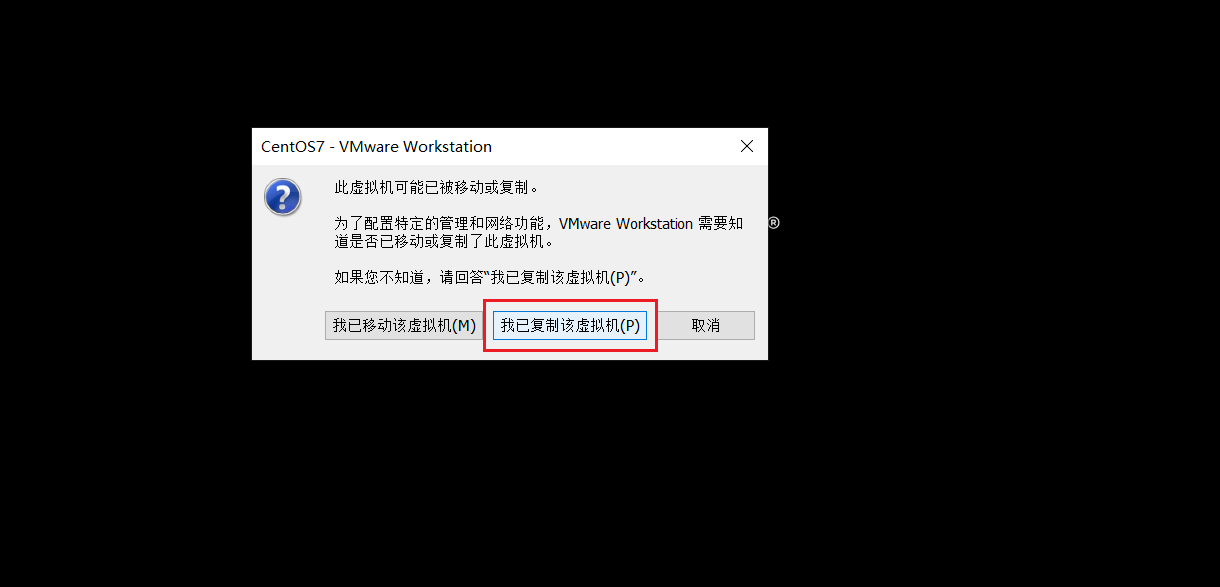
|
||
### 2.2.2.登入
|
||
虚拟机登入信息如下:
|
||
```shell
|
||
# 用户名
|
||
root
|
||
# 密码
|
||
123321
|
||
```
|
||
## 2.3.测试网络
|
||
最后,通过命令测试网络是否畅通:
|
||
```
|
||
ping baidu.com
|
||
```
|
||
# 3、方案二:MacBook M1 M2
|
||
此方案适用于新款苹果MacBook的M系列芯片电脑,需要在电脑中安装VMware Fusion,建议版本为13.x以上。
|
||
默认虚拟机设置的内存大小内8G,虚拟内存为16GB,建议保持此配置,不建议进行调整。
|
||
## 3.1、配置网络
|
||
在Mac系统中进行网络设置:
|
||
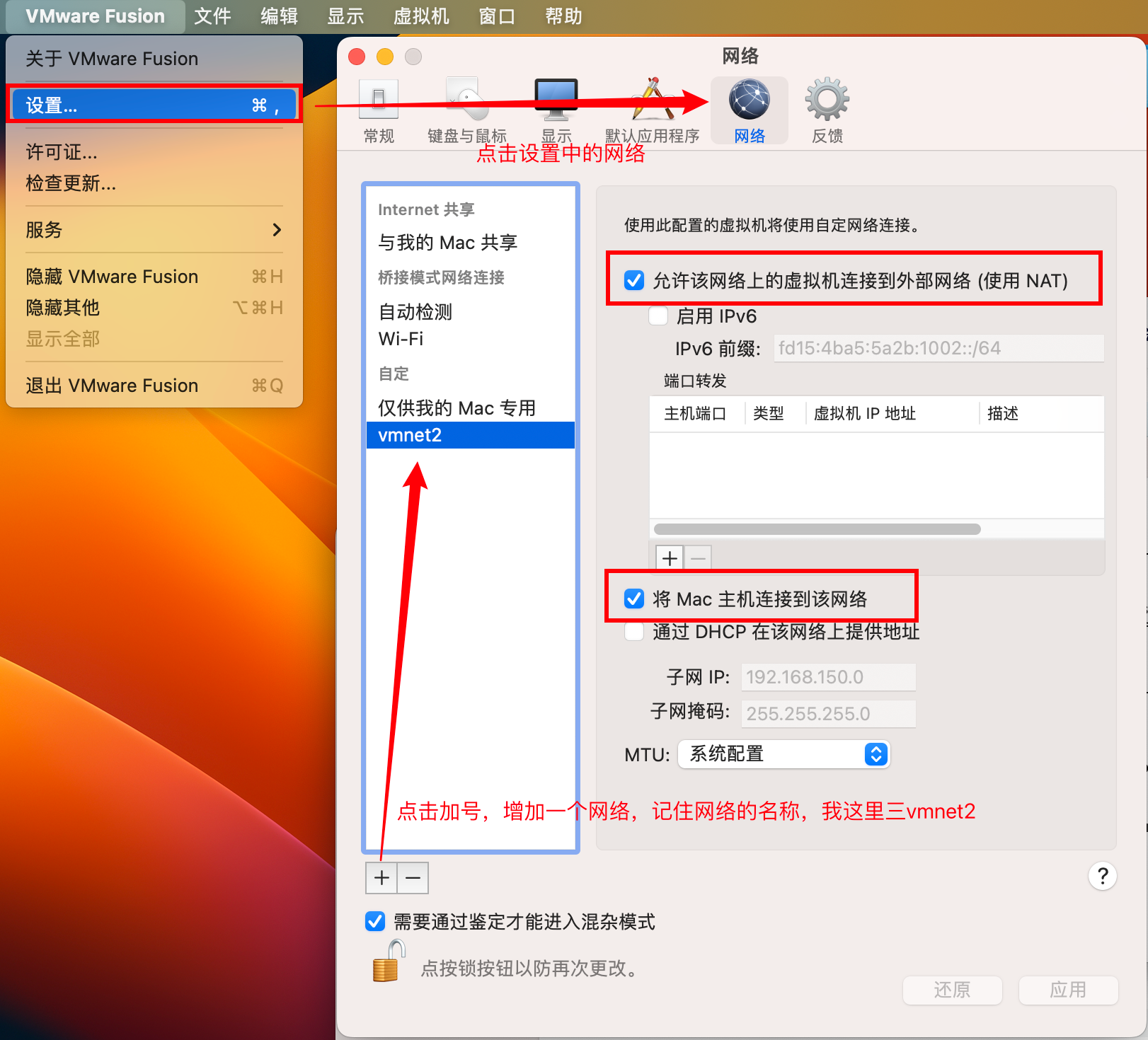
|
||
修改网络配置文件,命令:`sudo vi /Library/Preferences/VMware\ Fusion/networking`
|
||
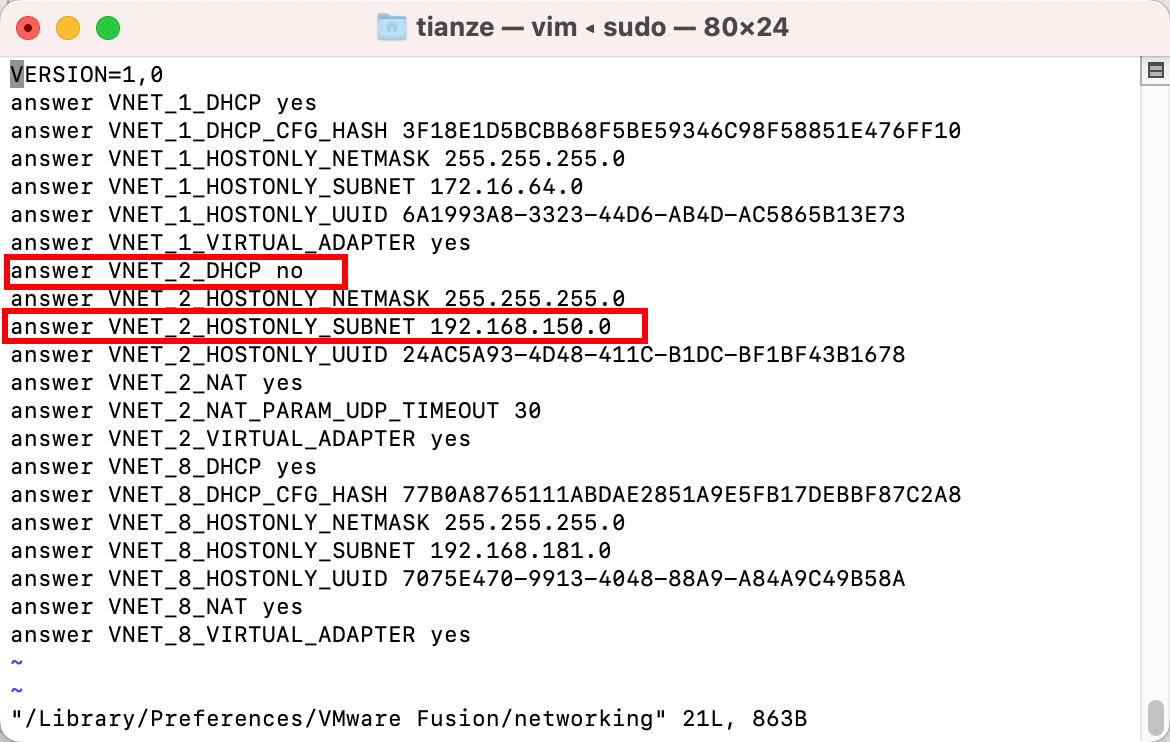
|
||
主要是修改以上两处内容,需要注意两点:
|
||
|
||
- 对应你的网络名称进行修改,我对应的是VNET_2
|
||
- ip地址**必须**为:`192.168.150.0`,虚拟机的ip地址固定为:`192.168.150.101`
|
||
|
||
修改完成后,退出VMware Fusion,然后重新打开VMware Fusion软件。
|
||
|
||
以上操作完成后,检查网关是否正确,如果显示`192.168.150.2`表示设置成功,查看命令(修改成自己的网络名称):
|
||
`sudo vi /Library/Preferences/VMware\ Fusion/vmnet2/nat.conf`
|
||
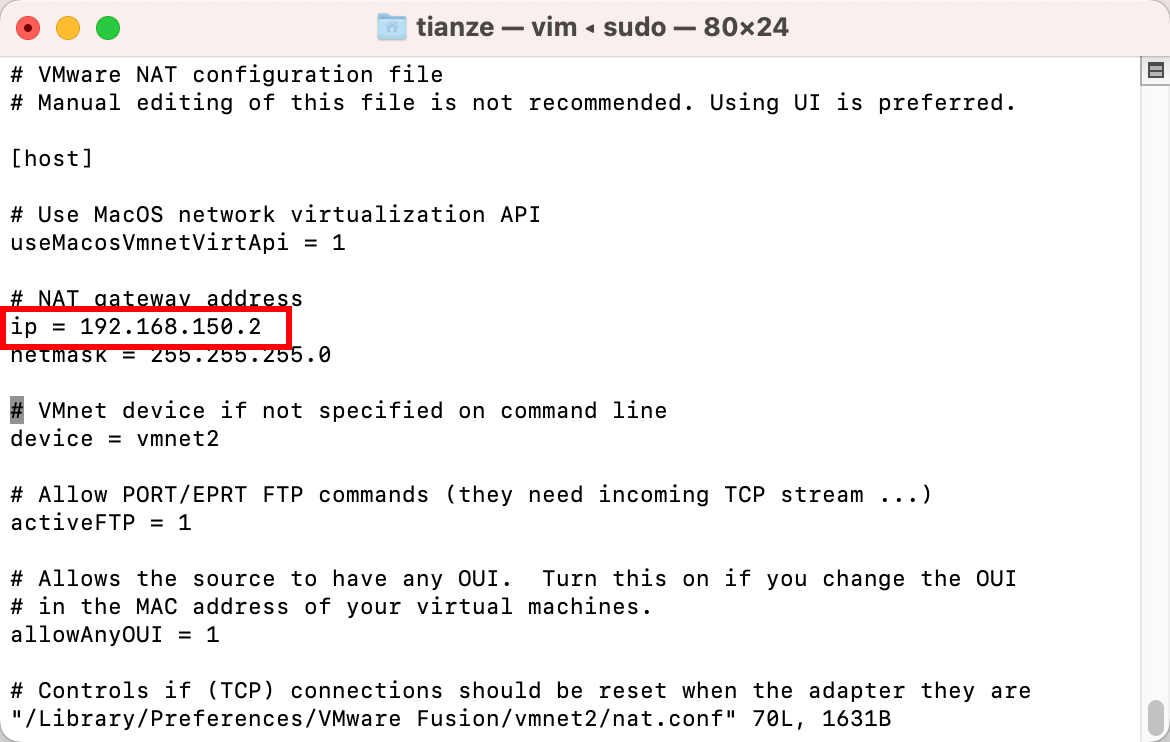
|
||
## 3.2、导入虚拟机
|
||
在VMware Fusion中,选择文件 -> 打开,找到资料中提供的【Centos7-sl-x】文件,点击打开即可。
|
||
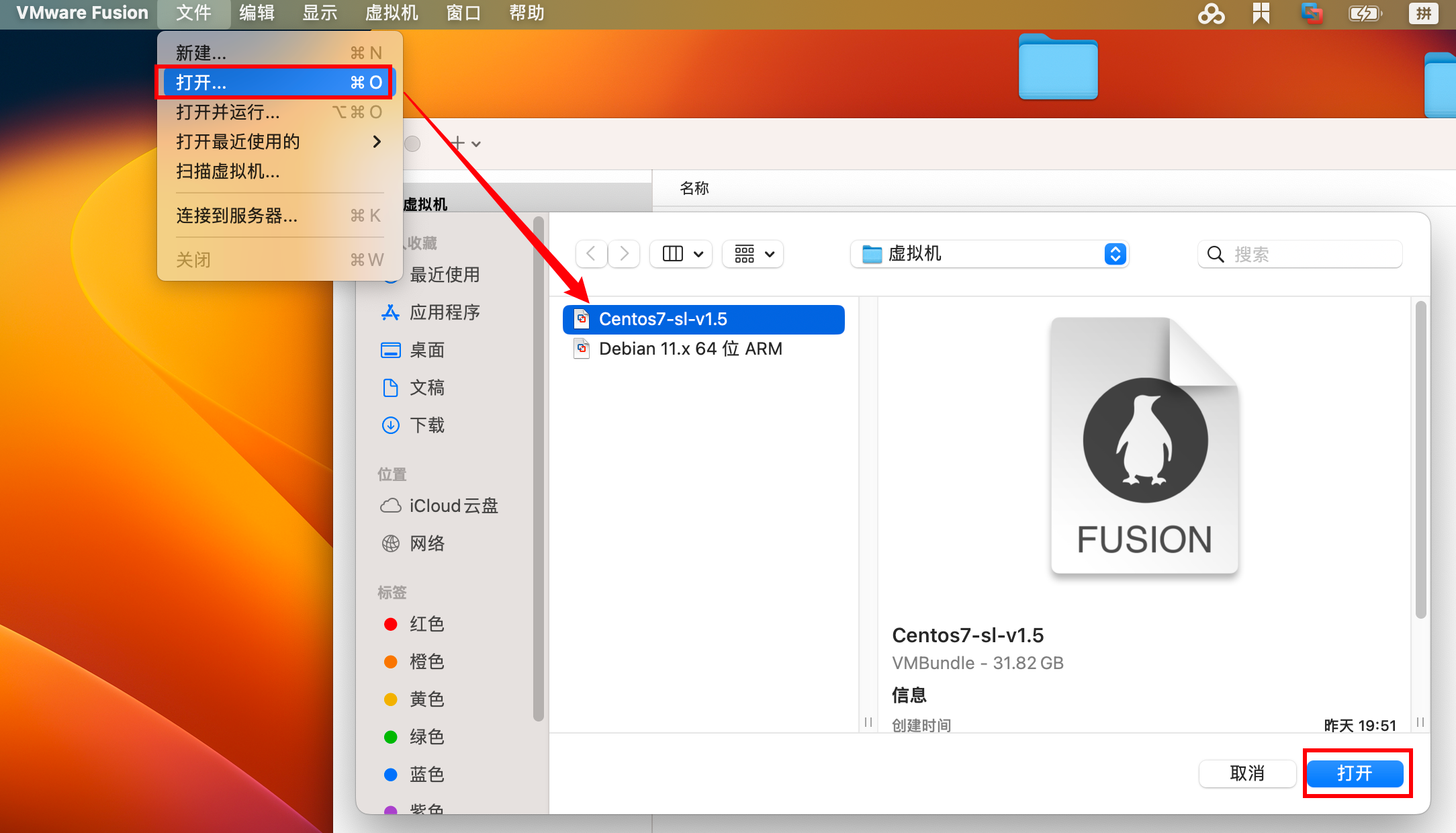
|
||
设置虚拟机网络为自定义网络:
|
||
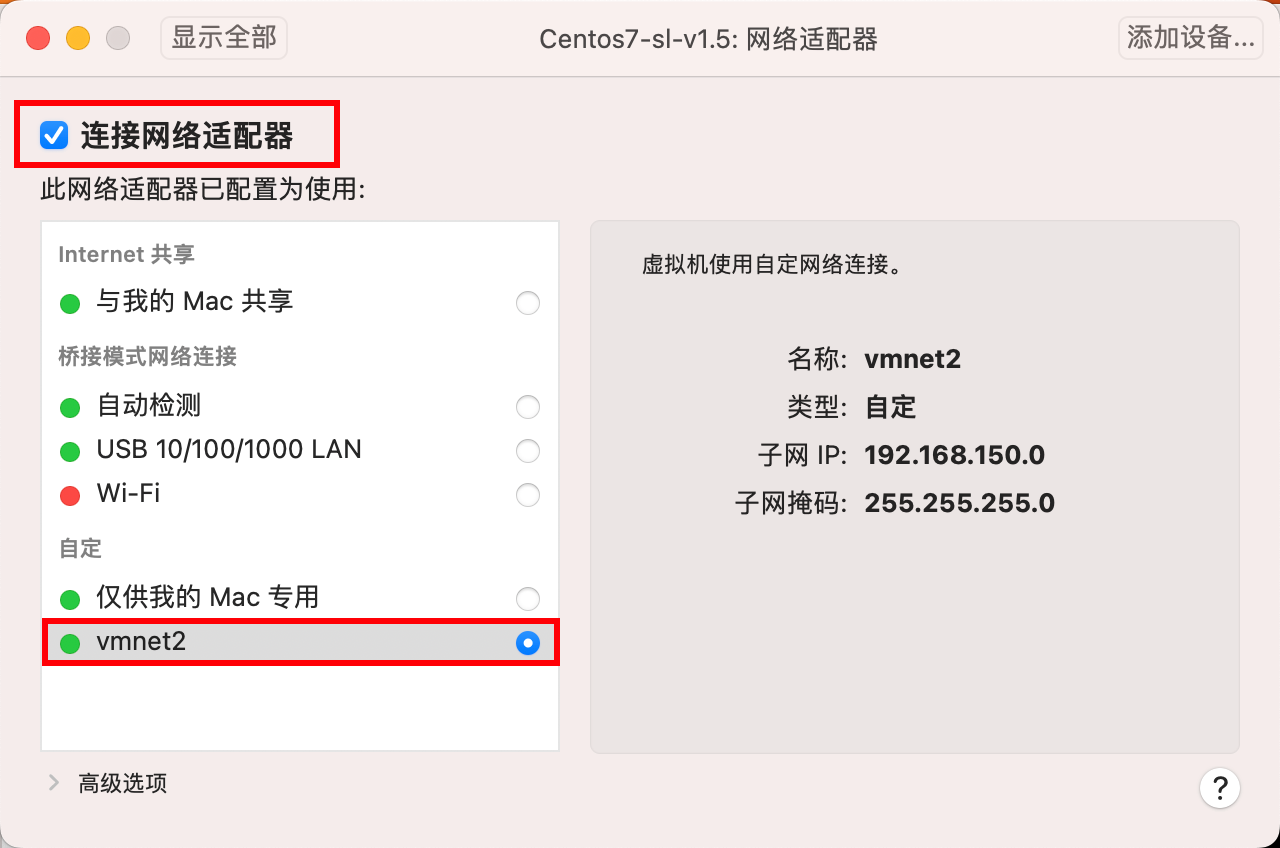
|
||
启动虚拟机,通过 `root/123321 `登陆到虚拟机:
|
||
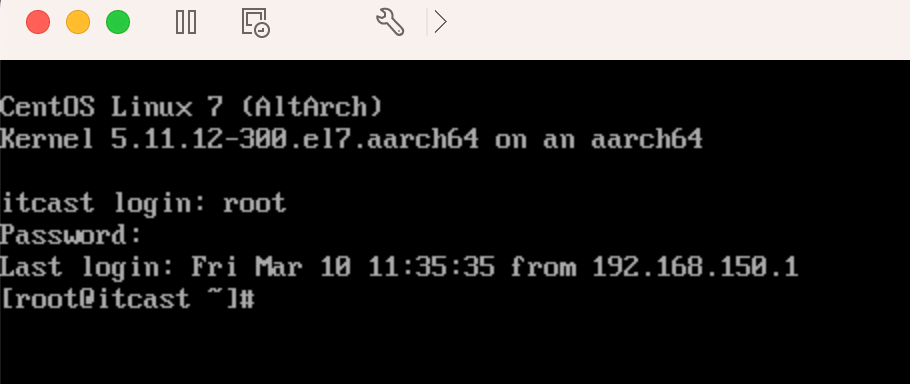
|
||
测试网络是否正常:
|
||
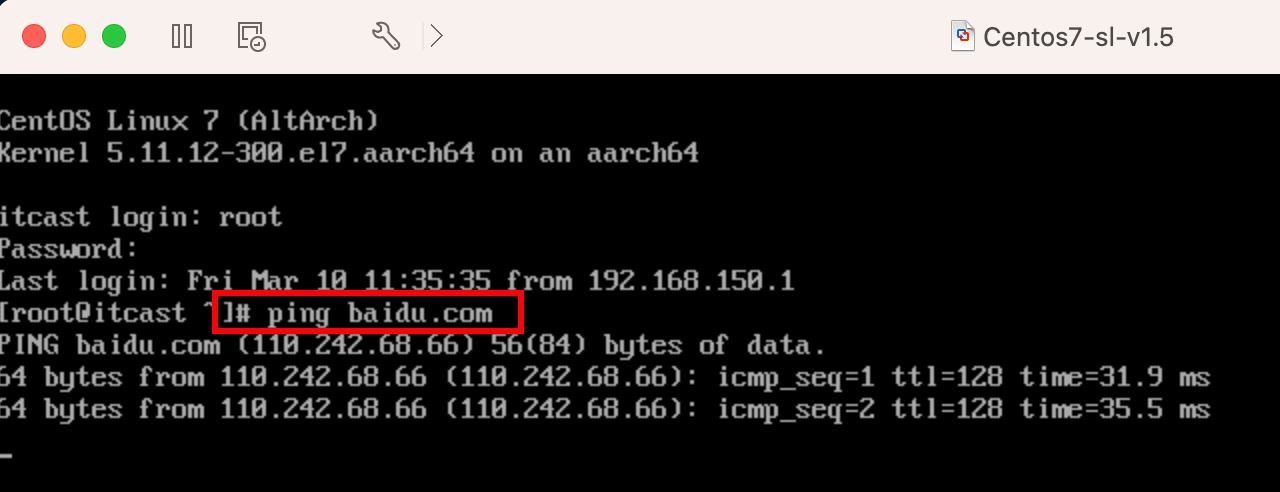
|
||
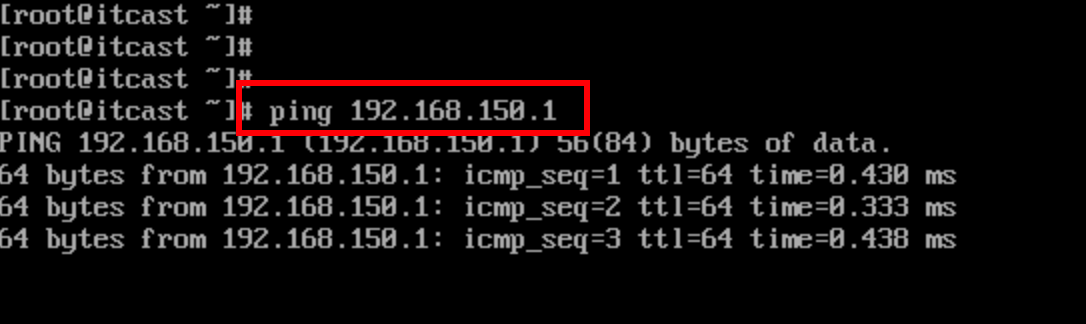
|
||
查看正在运行的服务:
|
||
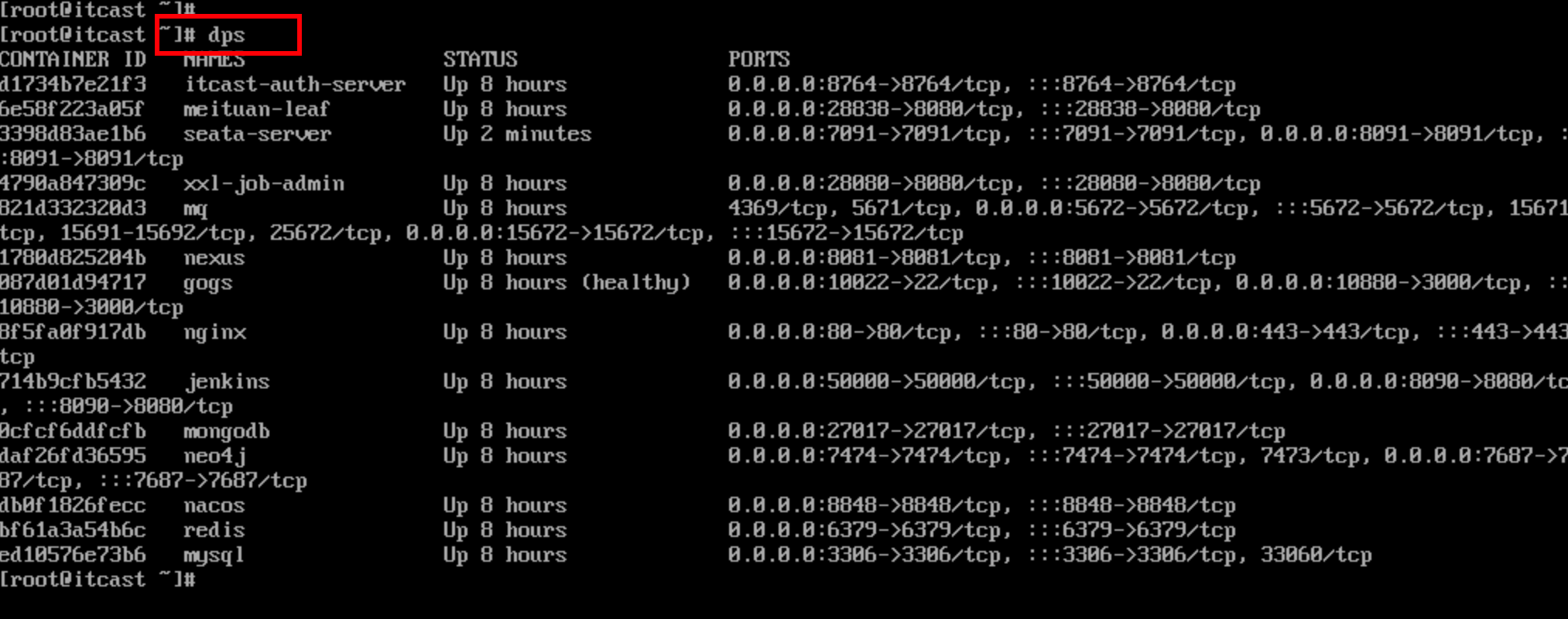
|
||
如果你的测试结果与上述一致,说明虚拟机导入成功。
|
||
# 4、方案三:双电脑方案
|
||
此方案需要借助于另外一台电脑安装虚拟机环境,自己的电脑做开发学习使用,其原理如图所示:
|
||

|
||
## 4.1、MacBook
|
||
按照官方文档进行设置网络共享:[https://support.apple.com/zh-cn/guide/mac-help/mchlp1540/mac](https://support.apple.com/zh-cn/guide/mac-help/mchlp1540/mac)
|
||
|
||
下面,修改配置文件,目的是修改为192.168.150.x网段:
|
||
在`/Library/Preferences/SystemConfiguration/com.apple.nat.plist`文件增加如下内容:
|
||
```xml
|
||
<key>SharingNetworkMask</key>
|
||
<string>255.255.255.0</string>
|
||
<key>SharingNetworkNumberEnd</key>
|
||
<string>192.168.150.254</string>
|
||
<key>SharingNetworkNumberStart</key>
|
||
<string>192.168.150.2</string>
|
||
```
|
||
修改示例:
|
||
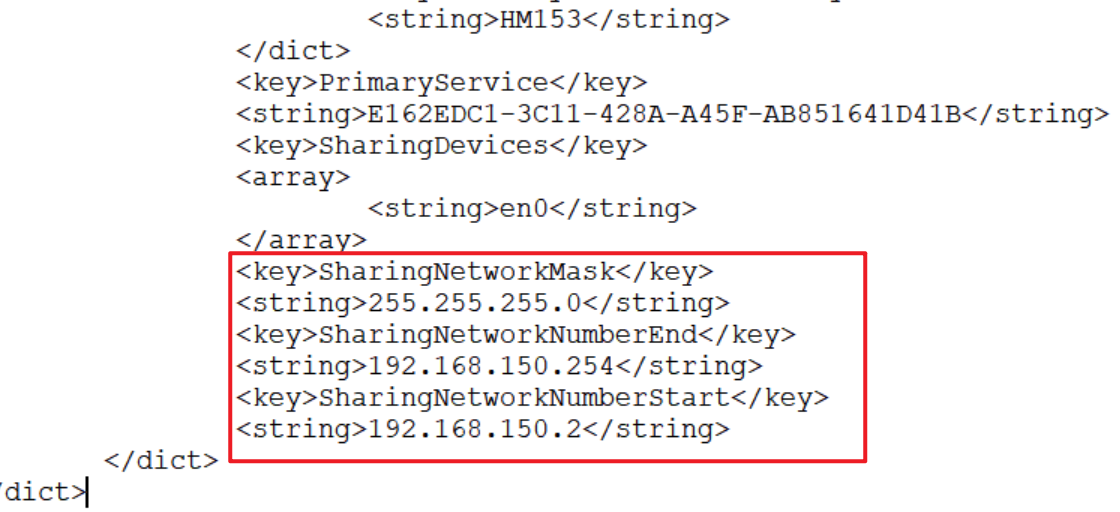
|
||
本地的ip地址为192.168.150.2,所以在本地跑微服务时注册的ip地址为:192.168.150.2。
|
||
|
||
|
||
|
||
|